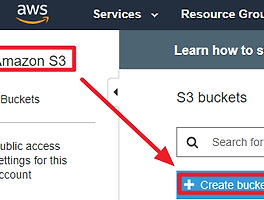EBS란?
- EBS란 Amazon EC2 인스턴스에 디스크처럼 사용할 수 있는 Block Storage이다.
자세한 내용
EBS란? - http://galid1.tistory.com/220
EBS 확인
1) EC2 대시보드의 좌측 하단의 ELASTIC BLOCK STORAGE탭을 클릭하면 생성된 EBS목록을 확인할 수 있다.
2) 인스턴스에서 확인
- 인스턴스를 생성하고 df -h 명령어를 통해 현재 연결되어있는 디스크를 확인한다
=> /dev/xvda2 의 이름으로 10G가 연결되어있는 것을 볼 수 있다.
EC2에 EBS추가하기
- 별다른 설정이 필요없이 EC2 생성시 4단계에서 필수적으로 생성하도록 되어있다
EC2에서 EBS삭제하기
- 우선 EBS를 사용중인 인스턴스에 접근하여 해당 EBS장치를 umount 해주어야한다
EC2에 별도의 EBS 추가하기
- 처음 EC2생성시 자동으로 연결되는 EBS를 외하고 추가적으로 EBS를 생성하여 연결한다
- AWS Docs : https://docs.aws.amazon.com/ko_kr/AWSEC2/latest/UserGuide/ebs-using-volumes.html
1. EBS생성
1) EC2 대시보드의 좌측 하단의 ELASTIC BLOCK STORE를 클릭한뒤 Create Volume를 클릭한다
2) 설정들을 쭉 진행한다
중요한 점은 EBS를 연결하려는 Instance가 존재하는 가용영역에 EBS를 생성해야 한다
2. EBS 연결
1) ELASTIC BLOCK STORE탭에서 생성된 EBS를 선택
2) Actions를 클릭
3) Attach Volume를 클릭
4) Instance : 연결하고자 하는 Instance를 선택한다
Device : Instance에 연결될 디스크의 이름을 지정한다
*이름
1) 디스크에 따라
xvda, xvdb, xvdc...
2) 파티션에 따라
xvda1, xvda2, xvda3...
3. Instance에서 EBS확인
1. 연결확인
1) 연결한 직후에는 instance가 켜져있던 상태라면 reboot을 해야한다.
2) lsblk 명령어를 입력하여 연결된 디스크를 확인할 수 있다.
2. 파일시스템 확인
- file -s "장치명" 명령어를 이용하여 볼륨에 파일시스템이 있는지 확인한다
=> data라고 나타난다면 파일시스템이 존재하지 않는것이다.
3. 필요에따라 파티셔닝을 진행(Option)
4. 파일시스템 생성(포맷)
1) mkfs -t ext4 "장치명" 명령어를 통해 디스크에 ext4 파일시스템을 생성한다
2) file -s "장치명"을 통해 파일 시스템을 확인한다
-Linux rev 1.0 ext4 filesystem이 생성되었다.
5. Mount
- 파일시스템까지 생성한 디스크를 사용하기 위해서는 마운트를 해야한다
1) 마운트 포인트 디렉토리 생성
2) 마운트
3) 파일 생성 테스트
4) 확인
5) 파일시스템 사용량 확인
6. Auto Mount
1) fstab파일 백업
$ cp /etc/fstab /etc/fstab.bak
2) uuid 확인
- 장치명(/dev/xvdb 등) 을 사용할 수 있지만 uuid를 사용하려는 이유는
장치명의 경우는 상황에따라 변경될 가능성이 있지만 uuid는 볼륨파티션에 할당되어 파티션 수명동안
영구적으로 유지되기 때문이다.
3) /etc/fstab 편집
$ vi /etc/fstab
4) /etc/fstab 설정
- /etc/fstab에서 그림과 같이 설정한다
(nofail 옵션은 마운트 시 오류가 존재해도 일단 부팅되도록하는 옵션이다)
*마운트가 되지 않는경우
- 아래와 같이 장치명을 이용하면 마운트가 된다
5) 마운트 설정 확인
$ mount -a 명령어 입력시 아무런 오류가 나타나지 않는다면 auto mount 설정에 성공한것이다.
6) 재부팅 후 확인
'AWS > Storage' 카테고리의 다른 글
| AWS - S3 수명주기 관리 ,Glacier 로 아카이빙 - 수정필요(리사이클 정책 설정과정) (0) | 2019.01.05 |
|---|---|
| AWS - EC2 데이터 백업(AMI, Snapshot) (0) | 2019.01.05 |
| AWS - S3 이용 서버리스 웹사이트 구축(정적 웹) (0) | 2019.01.04 |
| AWS - S3 Bucket 생성, Object 업로드, Public Access 설정 (0) | 2019.01.04 |
| AWS - 이론) Storage 서비스 (0) | 2018.11.19 |